Summary: SD card not showing up on Mac indicates you can't see the SD card on desktop, in Finder, or Disk Utility. This post will tell you how to fix SD card not showing up on Mac.
It's a common problem that SD card not showing up when connected to Mac. Then, where you can find the SD card on Mac? By checking the following lists, you'll know how to find and open an SD card in these cases:
How to turn the 'External' SD card into 'Internal' storage - Option A NOTE: Please be sure you start with a blank SD card. It needs to be blank because when the card is converted to 'Internal' storage, it will be formatted (wiped) and encoded (making the cards data only readable by that device). Disk Utility won't let you format 32 GB and smaller SD and micro SD cards as MS-DOS (FAT32). You can see the option, but it's grayed out. That's because exFAT is the format you should use.
- 1. SD card not showing up on Mac desktop.
- 2. SD card not showing up in Mac Finder
- 3. SD card showing up in Disk Utility but not mounting
- 4. SD card not showing up in Mac Disk Utility
- 5. Files on SD card not showing up on Mac
SD card not showing up on Mac desktop, how to fix?
By default, the detected external disks will be mounted on the desktop of Mac. This setting works for SD cards, memory cards, external hard drives, USB flash drives and much more. However, sometimes such settings may have been changed by accident. As a result, the external drive won't show up on Mac as you expected.
Here is how to change the settings showing SD cards, so that you can find and open the SD card on Mac desktop.
- 1. To show the SD card on Mac's desktop, open Finder.
- 2. Click on the Finder at the top menu of your Mac and choose Preferences….
- 3. Click on the General tab.
- 4. Check the External disks option.
Then, you'll be able to see the SD card on the Mac desktop.
SD card not showing up in Mac Finder, how to fix?
All attached and detected internal disks and external disks can be accessed in the sidebar of Finder. If your SD card is not showing up in the Finder, you can also check if the Finder Preferences have been set up properly.
- 1. Open Finder.
- 2. Click on the Finder at the upper left of your Mac and choose Preferences….
- 3. Click on the Sidebar tab.
- 4. Check External disks option under Locations so that you can locate SD card on Mac's Finder.
- 5. Launch the Finder and check if you can find the SD card showing up in the Finder sidebar.
If the SD card is still not showing up, the storage devices might be hidden by accident. Here is how to unhide the SD card.
- 1. After you properly connected the SD card to your Mac, wait a second so that Mac can recognize the SD card.
- 2. Then open the Finder by clicking the smile face on your desktop.
- 3. Find Locations in the left sidebar. If no storage device is listed here, the SD card is hidden in the Finder.
- 4. Simply point your mouse at the Locations, and then click Show. Then your SD card will show up and the option will become Hide.
Then the SD card will appear in the Finder. But if you still cannot see it on the desktop and in the Finder, where else to find the SD card on Mac? You can check if the SD card is showing up in Disk Utility.
Disk Utility Won T Let Me Erase Sd Card Reader
SD card showing up in Disk Utility but not mounting, how to fix?
One case is that the SD card is showing up in Disk Utility, but it's grayed out. The SD card is not mounting. That's probably the reason why you can't view SD card on your Mac.
Though the unmounted SD card might suffer from SD card corruption, luckily, the SD card is recognized by Mac Disk Utility. So, you can try thoese solutions to fix the corrupted SD card, which helps mount SD card on Mac.
Solution 1: Mount the SD card manually
You can right-click on the SD card and choose the Mount icon beside it, or click on the Mount button on the top of Disk Utility window. Either way, you can mount the card and access pictures, videos or other files stored on it. Turbomosaic 3 0 8 – photo mosaic maker manual.
Solution 2: Repair the SD card with First Aid
If the SD card is showing up but you can't mount the SD card manually, then the SD card is corrupted for some reason. An effective strategy is to repair it with First Aid in Disk Utility. First Aid can repair disk-related issues on Macs, which include SD cards failing to show up on your Mac.
To use First Aid:
Step 1: Launch Disk Utility by going to Launchpad and then Others.
Step 2: Select the SD card that happens to be unmountable and click First Aid at the toolbar.
Now, sit back and wait for the repair process to finish. Hopefully, it works its magic.

Solution 3: Format your SD card
If you still have not any luck in getting your Mac to mount the SD card successfully, it's time to reformat it. Reformatting gives the corrupted SD card a chance to rebuild the disk structures. It is a very sound strategy to solve most of SD card problems like SD card not showing up on Mac properly.
• How to format an SD card on Mac?
But before you go any further, you need to pause to think about the data stored on your SD card. Reformatting will erase all of the data stored on the SD card and leave you a blank SD card. So, do you have any data on the SD card that you are desperate to keep? If you have, you should rescue files off the SD card first.
If you have performed a regular Time Machine backup of your SD card files beforehand, you should be able to recover lost data from Time Machine. Minolta camera serial number lookup.
If not, you should utilize a reliable and trusted piece of SD card data recovery software to recover lost data first. iBoysoft Data Recovery for Mac, for example, is highly recommended here. Keep reading to see what it can do for you.
• How to recover data from SD card on Mac?
SD card not showing up in Disk Utility, how to fix?
By default, you will see all disks and volumes at the left sidebar in Disk Utility window. But if the settings are changed somehow, you can't see the SD card in Disk Utility. Then you might think your SD card is not showing up here. Manual de dibujo anatomico pdf.
Disk Utility Won T Let Me Erase Sd Cards
Try these steps to make the SD card visible in Disk Utility.
1. Launch Disk Utility.
2. Click View at the top menu bar.
3. Choose Show All Devices.
4. Check if your SD card shows up in Disk Utility.
If you still see the SD card not showing up in Disk Utility, another option is to restart your Mac. A simple restart often can fix this problem.
However, if both solutions fail to show up your SD card in the Disk Utility, you can try to connect it to a Windows PC. Then you can check if Windows disk management can recognize it. If unfortunately, the SD card is not showing up on Windows PC either, likely, your SD card or card reader is physically damaged.
If SD card reader not working
You can try another card reader to access the SD card. If it's recognized and working, then it's the old card reader that stops your SD card from showing up. Using other media devices like a camera and accessing the SD card via USB port would be a solution.
If SD card is physically failed
If you have important files stored in this SD card, please send it to a local data recovery specialist for help. If not, buy a new one and replace it.
Files on SD card not showing up on Mac, what to do?
Another trouble you might find that your SD card is detected by your Mac but your pictures or videos files don't show up. It is common when you connect an SD card from a digital camera or a mobile phone. We also have included three quick solutions here to help you out.
1. Try a different card reader, a different USB port, even a different Mac computer or operating system and see if the pictures or videos on the SD card will show up. If yes, you're suggested copying the pictures, videos and other files off the SD card.
2. Check if you have set up your Mac to hide files. You can follow the detailed steps to recover and show hidden files on Mac.
3. Recover data from SD card with a data recovery software, such as iBoysoft Data Recovery for Mac.
• How to recover data from SD card on Mac?
Understanding why SD card not showing up on Mac
Some users connect SD cards directly to the SD slot (if any) on their MacBook Air or MacBook Pro. And some access it through an external SD card reader. But either way, the SD card should be detected by the computer and then appear in Finder, on desktop, and in Disk Utility. However, sometimes, it seems that Mac doesn't see the SD card because you can't find it anywhere.
Why isn't the SD card showing up on Mac then? Well, many factors are possible. And some might leave your Mac not recognizing the SD card.
You use the SD card in the wrong way. When you insert the card into a card slot, make sure that the metal contacts face down and point toward the card reader. If you plug it in the wrong direction, the SD card won't show up and the card slot will be damaged. So, it's important to learn how to use SD cards on Mac in the right way.
Your card reader is out of date. Many SD card manufacturers like Lexar and Sandisk produce new types of memory cards with new features all the time. But your old card reader may not read new designed SD cards. You can't open the SD card on Mac computer until you replace it with a new SD card adapter.
The SD card format is not compatible with your card reader. Many users need an extra adapter to access their memory cards like Standard SD, SDHC, SDXC, MMC, and Micro SD cards. But different card readers have different tech specifications. So, make sure that the card reader conforms to the SD card's transfer rate, read-write speed, dimension, type, storage capacity, etc.
Other reasons. SD card not showing up on Mac could be caused by virus infection, macOS system error, or even an SD card corruption.
What's more, you should also examine the SD card carefully to see if it is overly dusty or greasy. If so, you can give it a quick wipe down with a clean, dry cloth and try again. Alternatively, you can try another SD card reader/slot to decide which one is to be blamed for the issue.
Conclusion:
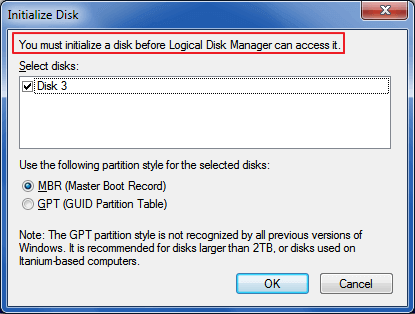
Solution 3: Format your SD card
If you still have not any luck in getting your Mac to mount the SD card successfully, it's time to reformat it. Reformatting gives the corrupted SD card a chance to rebuild the disk structures. It is a very sound strategy to solve most of SD card problems like SD card not showing up on Mac properly.
• How to format an SD card on Mac?
But before you go any further, you need to pause to think about the data stored on your SD card. Reformatting will erase all of the data stored on the SD card and leave you a blank SD card. So, do you have any data on the SD card that you are desperate to keep? If you have, you should rescue files off the SD card first.
If you have performed a regular Time Machine backup of your SD card files beforehand, you should be able to recover lost data from Time Machine. Minolta camera serial number lookup.
If not, you should utilize a reliable and trusted piece of SD card data recovery software to recover lost data first. iBoysoft Data Recovery for Mac, for example, is highly recommended here. Keep reading to see what it can do for you.
• How to recover data from SD card on Mac?
SD card not showing up in Disk Utility, how to fix?
By default, you will see all disks and volumes at the left sidebar in Disk Utility window. But if the settings are changed somehow, you can't see the SD card in Disk Utility. Then you might think your SD card is not showing up here. Manual de dibujo anatomico pdf.
Disk Utility Won T Let Me Erase Sd Cards
Try these steps to make the SD card visible in Disk Utility.
1. Launch Disk Utility.
2. Click View at the top menu bar.
3. Choose Show All Devices.
4. Check if your SD card shows up in Disk Utility.
If you still see the SD card not showing up in Disk Utility, another option is to restart your Mac. A simple restart often can fix this problem.
However, if both solutions fail to show up your SD card in the Disk Utility, you can try to connect it to a Windows PC. Then you can check if Windows disk management can recognize it. If unfortunately, the SD card is not showing up on Windows PC either, likely, your SD card or card reader is physically damaged.
If SD card reader not working
You can try another card reader to access the SD card. If it's recognized and working, then it's the old card reader that stops your SD card from showing up. Using other media devices like a camera and accessing the SD card via USB port would be a solution.
If SD card is physically failed
If you have important files stored in this SD card, please send it to a local data recovery specialist for help. If not, buy a new one and replace it.
Files on SD card not showing up on Mac, what to do?
Another trouble you might find that your SD card is detected by your Mac but your pictures or videos files don't show up. It is common when you connect an SD card from a digital camera or a mobile phone. We also have included three quick solutions here to help you out.
1. Try a different card reader, a different USB port, even a different Mac computer or operating system and see if the pictures or videos on the SD card will show up. If yes, you're suggested copying the pictures, videos and other files off the SD card.
2. Check if you have set up your Mac to hide files. You can follow the detailed steps to recover and show hidden files on Mac.
3. Recover data from SD card with a data recovery software, such as iBoysoft Data Recovery for Mac.
• How to recover data from SD card on Mac?
Understanding why SD card not showing up on Mac
Some users connect SD cards directly to the SD slot (if any) on their MacBook Air or MacBook Pro. And some access it through an external SD card reader. But either way, the SD card should be detected by the computer and then appear in Finder, on desktop, and in Disk Utility. However, sometimes, it seems that Mac doesn't see the SD card because you can't find it anywhere.
Why isn't the SD card showing up on Mac then? Well, many factors are possible. And some might leave your Mac not recognizing the SD card.
You use the SD card in the wrong way. When you insert the card into a card slot, make sure that the metal contacts face down and point toward the card reader. If you plug it in the wrong direction, the SD card won't show up and the card slot will be damaged. So, it's important to learn how to use SD cards on Mac in the right way.
Your card reader is out of date. Many SD card manufacturers like Lexar and Sandisk produce new types of memory cards with new features all the time. But your old card reader may not read new designed SD cards. You can't open the SD card on Mac computer until you replace it with a new SD card adapter.
The SD card format is not compatible with your card reader. Many users need an extra adapter to access their memory cards like Standard SD, SDHC, SDXC, MMC, and Micro SD cards. But different card readers have different tech specifications. So, make sure that the card reader conforms to the SD card's transfer rate, read-write speed, dimension, type, storage capacity, etc.
Other reasons. SD card not showing up on Mac could be caused by virus infection, macOS system error, or even an SD card corruption.
What's more, you should also examine the SD card carefully to see if it is overly dusty or greasy. If so, you can give it a quick wipe down with a clean, dry cloth and try again. Alternatively, you can try another SD card reader/slot to decide which one is to be blamed for the issue.
Conclusion:
Hopefully the 'SD card not showing up on Mac' issue has now been solved after you have followed our instructions. If you say 'SD card not showing up on Mac' but actually you mean the SD card can't be mounted, simply recover data from the SD card with iBoysoft Data Recovery for Mac and then reformat it.
